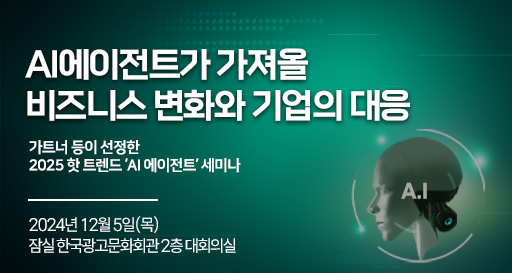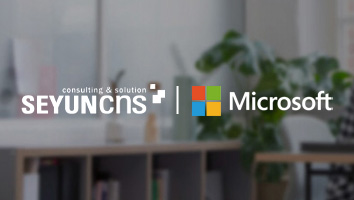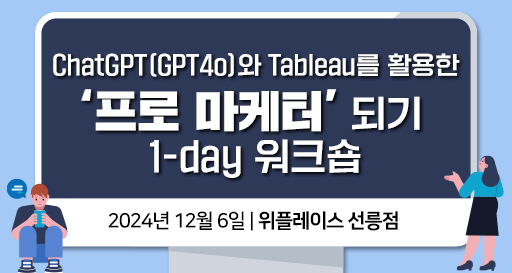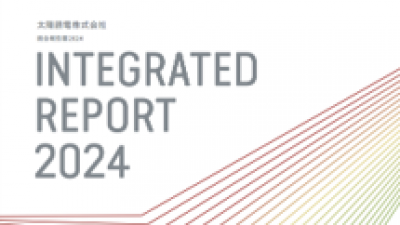어느 날 컴퓨터를 잘 모른다는 지인이 도움을 요청했다. 사무실 컴퓨터에 USB 단자가 부족한데 어떻게 해결하냐는 질문이었다. 이유를 들어보니 복잡했다. 충전기를 꽂을 콘센트가 없어 키보드·마우스·외장하드는 물론이고 스마트폰과 탁상용 가습기까지 모조리 컴퓨터 본체에 연결했다. USB 허브를 장만하라는 조언밖에 해줄 수 없었다.
USB 허브는 부족한 단자를 보충할 때 요긴하다. 제품에 따라 USB 단자 수만 늘리는 허브부터 SD카드·유선랜·오디오(AUX)·HDMI 같은 기능성 단자를 추가로 갖춘 허브까지 다양하다.
지인에게 당장 필요한 건 USB 단자 수를 늘리는 허브였다. 하지만 무턱대고 아무 제품이나 추천할 수는 없었다. △컴퓨터의 USB 버전과 단자 모양 △허브에 필요한 단자 종류와 수 △연결할 주변기기의 데이터 전송 속도 △총합 전력 소모량을 모두 염두에 둬야했다. 지인이 쓸 USB 허브를 고르면서 고려했던 사항들을 정리해 봤다.
① USB 버전과 단자 모양

USB 허브에도 버전이 있다. 데이터를 주고받는 인터페이스 규격에 따라 USB 2.0 허브와 3.0 허브로 나뉜다. USB 2.0 허브의 데이터 전송 속도는 최대 480Mbps로, 초당 60MB만큼의 데이터를 주거나 받을 수 있다. 최근에는 잘 사용하지 않는 구형 인터페이스지만 컴퓨터 전·후면에는 아직 USB 2.0 단자가 남아있는 경우가 많다.
USB 3.0 인터페이스가 적용된 단자나 USB 허브는 최대 5Gbps(초당 625MB) 속도로 데이터를 주고받는다. USB 2.0보다 10배 이상 빠른 셈이다. 현재 대중화된 USB 허브는 대부분 USB 3.0 버전으로, USB 2.0과 구별하기 위해 파란색으로 표시하는 경우가 많다.
컴퓨터의 USB 단자가 지원하는 최대 속도를 내려면 허브의 USB 버전이 컴퓨터 단자와 같거나 높아야 한다. 단, 허브의 USB 버전이 높다고 속도가 더 빨라지지는 않는다.

단자 모양도 확인해야 한다. USB 2.0 허브는 대부분 네모난 A타입 단자를 사용한다. USB 3.0 허브는 A타입 단자뿐만 아니라 상하 대칭형 C타입 단자도 사용한다. USB 3.0보다 빠른 썬더볼트 허브는 대부분 C타입 단자를 사용한다.
사무용 컴퓨터 중에는 C타입 단자가 없는 제품도 허다하다. 허브에 달린 케이블 단자가 사용 중인 컴퓨터에 연결할 수 있는 규격인지 확인해야 한다.
② 필요한 단자 종류

USB 허브를 샀는데도 단자가 부족한 일은 없어야 한다. 허브를 구매하기 전에 어떤 기기를 몇 대나 연결할지 미리 생각해야 한다.
USB 케이블로 연결 가능한 기기만 사용한다면 USB 단자만 탑재한 허브를 사도 무방하다. 제품에 따라 단자 수는 천차만별이다. 적게는 3개, 많게는 20개 이상 탑재된 제품도 있다. SD카드나 추가 모니터, 유선 인터넷도 연결하고 싶다면 해당 단자까지 갖춘 기능성 멀티 허브를 골라보자.
③ 데이터 전송 속도

USB 메모리나 외장하드, 외장 SSD 같은 저장 장치를 허브에 연결할 생각이라면 데이터 전송 속도를 계산해 봐야 한다. 한 번에 저장 장치를 여러 개 연결하고 사용하면 전송 속도가 분산되기 때문이다.
예를 들어 USB 3.0 단자에 USB 3.0 허브를 연결하면 최대 전송 속도는 5Gbps다. 이 허브에 USB 3.0 저장 장치를 5개 연결하고 동시에 사용하면 전송 속도는 각 장치마다 평균 1Gbps밖에 나오지 않는다. 저장 장치를 지나치게 많이 연결하고 사용하면 전송 속도가 느려지는 건 물론이고 일부 기기가 인식되지 않을 수도 있다.
기능성 단자가 추가된 허브를 사용할 때도 전송 속도에 유의해야 한다. 외부 모니터를 연결하려면 풀 HD(1920x1080) 60Hz 모니터 기준 4Gbps만큼의 데이터 전송 속도가 필요하다. USB 3.0 허브에 모니터를 연결하면 다른 장치와 동시에 사용하기 어렵다.
여러 기기를 속도 저하 없이 사용하려면 썬더볼트처럼 USB 3.0보다 빠른 인터페이스를 지원하는 허브를 구매해야 한다. 하지만 사무용 컴퓨터가 썬더볼트를 지원하는 경우는 드물다. 이럴 땐 USB 3.0 허브를 구매하되, 모니터나 USB 메모리처럼 전송 속도가 중요한 기기는 한 대만 연결한다. 그리고 키보드와 마우스처럼 전송 속도와 무관한 기기를 컴퓨터 본체 대신 허브에 연결하고, 본체 단자에 남은 저장 장치를 연결하자.
④ 총합 전력 소모량

전력 소모량이 큰 주변기기는 가급적 허브 대신 컴퓨터 본체에 연결하는 게 좋다. 허브에 연결한 주변기기의 전력 소모량이 USB 단자로 공급할 수 있는 전력을 초과하면 정상적으로 작동하지 않거나 고장 날 수도 있다.
USB 단자로 공급할 수 있는 최대 전력은 USB 버전에 따라 다르다. USB 2.0은 최대 2.5W, USB 3.0은 최대 4.5W까지 공급한다. 키보드·마우스·USB 메모리는 전력을 1W 미만으로 소모하므로 USB 허브에 한데 모아 연결해도 제대로 동작한다.
외장하드나 외장 SSD는 비교적 많은 전력이 필요하다. 외장 SSD는 1.5W, 외장하드는 제품에 따라 2.5~5W 이상 소모한다. 3.5인치 외장하드는 대부분 5W 이상 전력이 필요해, USB 허브에 연결하면 데이터가 느리게 전송되거나 도중에 연결이 끊길 가능성이 있다. 이런 사태를 예방하려면 외장하드는 가급적 컴퓨터 본체에 직접 연결하길 권장한다.

전력 소모량이 많은 주변기기를 여럿 사용해야 한다면 '유전원 허브'를 구매하자. 일반 허브는 전력을 컴퓨터로 공급받는 반면, 유전원 허브에는 콘센트에 꽂아 전력을 공급하는 어댑터가 추가로 달려 있다. 유전원 허브는 외장하드나 탁상용 가습기, 스마트워치 충전기처럼 어느 정도 높은 전력이 필요한 제품을 연결해도 정상적으로 작동한다.
테크플러스 이병찬 기자 (tech-plus@naver.com)