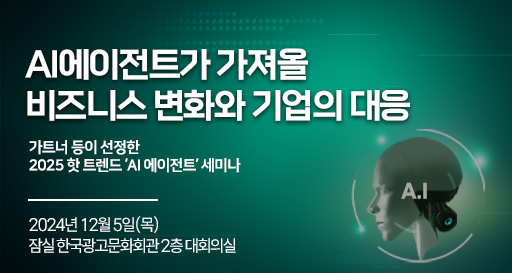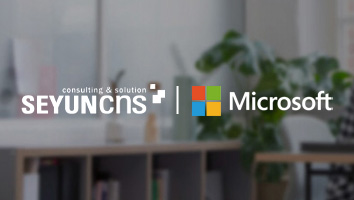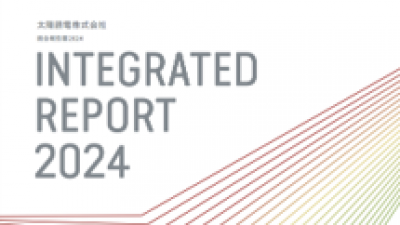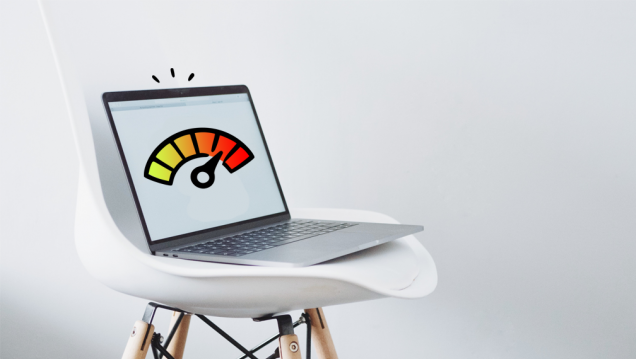
노트북 키보드를 만졌을 때 생각보다 뜨거워서 놀란 적 있나요. 아마 고사양 노트북 사용자라면 한 번쯤 경험해 봤을 겁니다. 노트북 같은 전자 제품은 높은 열에 오래 노출되면, 부품이 고장 날 수 있는데요. 특히 데스크톱보다 기기 내부가 협소한 탓에, 열 관리에 더 많이 신경을 써야 합니다. 노트북 열을 효과적으로 식히는 방법에는 무엇이 있을까요?
잠깐, 배경지식부터
전자 제품은 전기를 동력원으로 사용하는데요. 내부 부품에 전력이 공급되면, 저항이 발생합니다. 저항은 전류의 흐름을 방해하는 장애물이라고 생각하면 돼요. 전기가 저항에 부딪히게 되면 열 에너지가 발생하는데요. 어렵게 생각할 필요 없습니다. 전기 히터를 보세요. 내부 금속체가 빨갛게 달아오르면서 열을 발산하잖아요. 금속체 저항에 전기에너지가 열에너지로 바뀌면서 온도가 높아진 거예요.
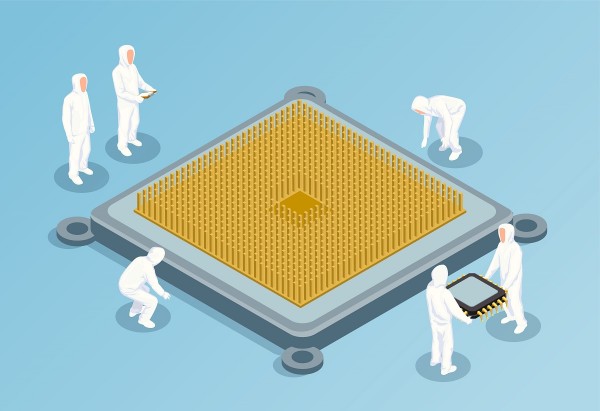
보통 전력을 많이 잡아먹는 부품일수록 발열이 큽니다. 컴퓨터의 핵심 부품 중앙처리장치(CPU), 그래픽처리장치(GPU)에서 큰 열이 발생하는 이유죠. 문제는 과도한 발열은 컴퓨터 부품에 악영향을 미친다는 겁니다. CPU, GPU 온도가 60~80도 사이라면 큰 문제가 없어요. 그러나 90도 이상, 최대 100도까지 치솟는 경우 얘기가 달라집니다.
내부 온도가 오르면 컴퓨터 성능이 저하됩니다. 하드웨어와 시스템을 보호하기 위해 컴퓨터가 강제로 전력 소모를 줄여, 성능을 낮추는 ‘스로틀링’ 현상이 발생하거든요. 부품이 높은 열에 계속 노출되면 수명이 줄어들 수도 있어요. 요즘에는 잘 일어나지 않지만, 냉납 현상이 발생할 수도 있죠. 냉납 현상이란, 기판과 부품을 연결하는 납이 녹는 현상을 의미해요.
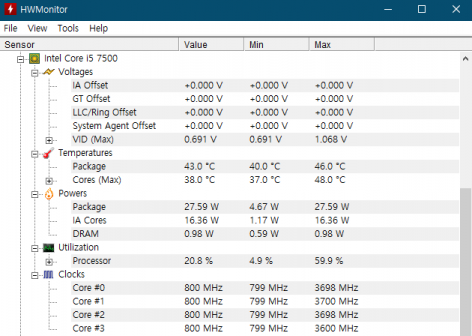
컴퓨터 온도를 쉽게 확인할 수 있는 방법이 있습니다. ‘HWMONITOR’라는 프로그램을 사용하면 돼요. 프로그램을 내려받은 다음 실행하면 컴퓨터가 어떤 부품을 사용 중인지, 부품 가동률은 얼마나 되는지, 발열 수준은 어느 정도인지 한눈에 볼 수 있어요. 네이버, 구글 등 포털에 프로그램 이름을 검색하면 쉽게 공식 홈페이지를 찾을 수 있습니다.
이외 오픈 하드웨어 모니터(Open Hardware Monitor), 코어 템프(Core Temp), 하드웨어인포(HWinfo)와 같은 모니터링 프로그램이 있는데요. 굳이 온도 확인을 위해 여러 프로그램을 사용할 필요는 없습니다. 처음 소개한 하드웨어 모니터라는 프로그램 하나만으로도 컴퓨터 주요 부품의 온도가 어느 정도인지 쉽게 파악할 수 있어요.
노트북 하판과 바닥 사이를 띄워야
노트북 온도를 낮추는 가장 쉬운 방법은 하판과 바닥 사이에 충분한 공간을 활용하는 겁니다. 보통 노트북은 바닥에 설치된 팬으로 바깥의 차가운 공기를 빨아들여요. 그리고 측면과 후면으로 공기를 배출하죠. 노트북이 효과적으로 열을 낮추려면 공기 흐름이 원활해야 하는 이유입니다. 노트북이 바닥과 밀착된 상태에서는 공기 흡입이 어려워 열을 잘 식히지 못하죠.
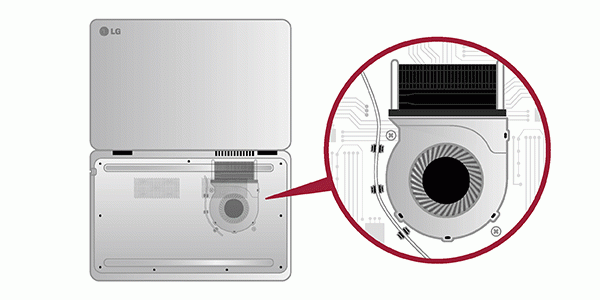
공기 흐름을 방해하지 않도록, 노트북을 딱딱하고 평평한 곳에 올려두고 사용하세요. 더 좋은 방법은 노트북 밑에 물건을 받치는 겁니다. 그러면 노트북과 바닥 사이 거리를 더 많이 확보할 수 있어, 열을 식히는 데 도움이 돼요. 받치는 물건은 지우개 정도 크기·높이면 됩니다.노트북 사용과 공기 흐름을 방해하지 않도록 제품 뒷부분 아래에 물건을 놓는 게 좋아요. 단 이때 공기를 빨아들이는 팬(fan) 위치에 물건을 놓으면 안 됩니다. 공기 흐름에 방해돼요.
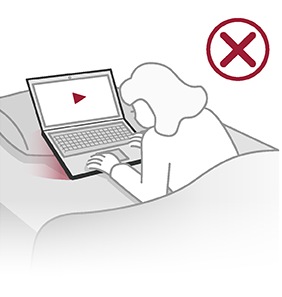
돈을 조금 써도 괜찮다면, 노트북 거치대 구매를 추천합니다. 노트북 거치대는 여러 유형이 있는데요. 최대한 노트북과 닿는 면적이 작으면서, 견고한 제품을 고르세요. 팬을 가리지 않는 제품이면 더 좋죠. 쿨링패드도 노트북 열을 줄이는 데 도움이 됩니다. 쿨링패드는 거대한 팬을 탑재하고 있어, 바깥 공기를 노트북 하판에 직접 쏴줍니다.

종종 노트북 키보드 위에 키스킨을 씌우는 분들이 있는데요. 별로 좋지 않은 선택입니다. 노트북은 키보드 사이로도 열이 나가도록 설계돼 있어요. 키스킨을 덮어두면 키보드 사이로 방출돼야 하는 열이 노트북 안에 갇히는 셈이니 온도는 더 상승하겠죠.
소프트웨어를 활용하자
컴퓨터는 켜져 있는 프로그램이 많을수록, 프로그램이 컴퓨터 자원을 많이 소모할수록 발열이 커집니다. 소모하는 전력량이 커지면서, 자연스레 열을 많이 방출하거든요. 현재 필요 없는 프로그램을 종료해서 자원 소모량을 줄이면 발열 해소에 도움이 된다는 겁니다.
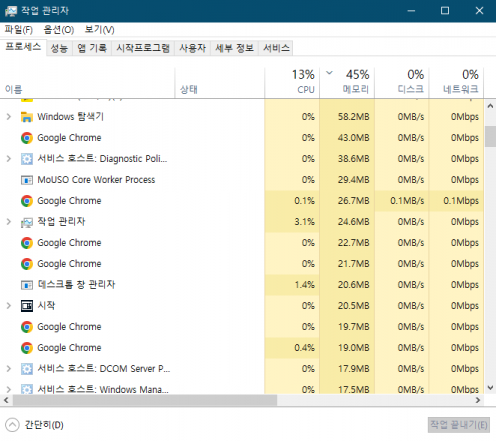
윈도우에서 키보드 ‘Ctrl+Shift+ESC’ 단축키를 입력하면 ‘작업 관리자’가 실행됩니다. 이곳에서 어떤 프로그램이 실행 중인지, 얼마나 많은 자원을 쓰고 있는지 확인할 수 있어요. 성능 탭을 누르면 CPU, GPU 가동률까지 볼 수 있죠. 프로세스 탭에서 필요 없는 프로그램을 선택한 다음, 하단에 위치한 ‘작업 끝내기’ 버튼으로 누르면 종료됩니다.
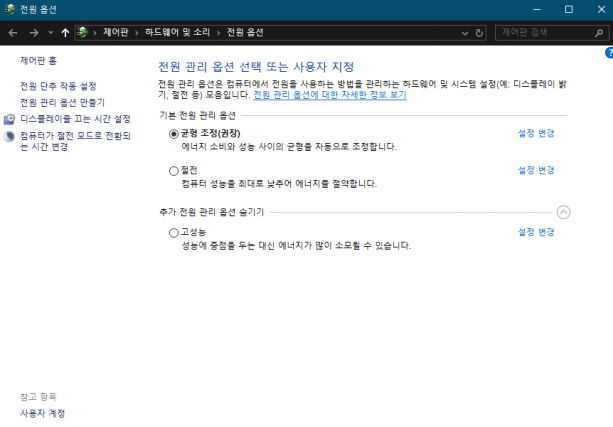
윈도우 10부터 작업표시줄에 위치한 돋보기 모양 아이콘을 누르면 기능이나 파일을 검색할 수 있는데요. 이곳에 ‘전원 및 절전 설정’을 입력하세요. 그러면 창이 하나 뜰 텐데요. 이곳에서 ‘추가 전원 설정’을 누르세요. 이곳에서 균형 조정을 선택하면 자원 소모가 조금이라도 줄어듭니다. 윈도우 11이라면 검색 기능에 ‘전원 관리 옵션 선택’을 검색하면 바로 설정 메뉴로 진입할 수 있어요.
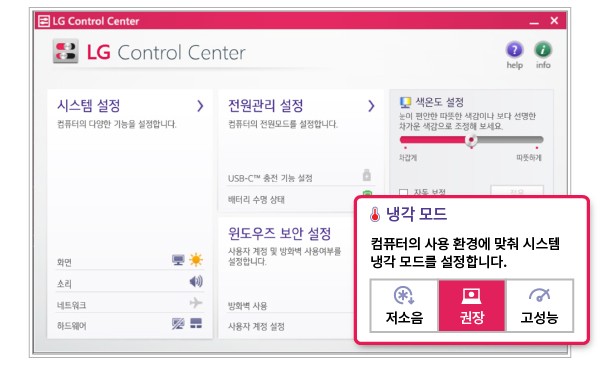
팬 속도를 높이는 방법도 발열을 줄이는 데 효과적이에요. 제조사가 제공하는 전용 프로그램에는 대부분 팬 속도 설정 기능이 포함돼 있어요. 보통 저소음, 표준, 고성능 정도로 나눠놨을 겁니다. 이곳에서 팬 속도가 빨라지는 옵션을 고르면 돼요. 대신 소음이 커지는 점은 감안해야 합니다. 일부 제조사 프로그램은 사용자가 팬 가동 속도를 수동으로 지정할 수 있습니다.
팬 속도는 메인보드를 컨트롤하는 바이오스에서도 설정 가능한데요. 조금 복잡합니다. 노트북의 경우 대부분 제조사 프로그램이 기본 탑재돼 있으니, 이를 이용하는 편이 편해요. 이외 CPU 전압을 낮추는 언더볼팅, GPU 설정 프로그램을 이용하는 방법도 있는데요. 다음에 따로 다루도록 할게요.
먼지로 꽉 막힌 노트북, 청소해야

노트북 환풍구에 쌓인 먼지를 제거하면, 열을 많이 낮출 수 있어요. 노트북은 바깥 공기를 흡입한 다음, 내부 열을 식혀서 내보낸다고 했죠. 이 과정에서 공기 중에 날아다니는 먼지가 환풍구에 쌓이게 됩니다. 선풍기 날개에 먼지가 붙는 것처럼, 팬 날개에도 먼지가 달라붙고요. 먼지는 공기 흐름을 방해해, 쿨링 성능을 낮추고 소음을 유발해요.

단 먼지 제거는 아무 지식이 없는 분들이 따라 하기엔 위험이 큽니다. 노트북 내부 구조를 잘 알아야 하기 때문이죠. 자칫 잘못 건들면 노트북이 고장 날 수도 있고요. 그러니 노트북 청소만큼은 공인 서비스센터나 사설 수리점에 맡기는 편이 나아요. 혹여 인터넷 정보를 보고 따라 할 거라면 이것만은 명심하세요. 하판을 연 다음 꼭 배터리 커넥터부터 빼세요. 배터리 분리는 쇼트로 인한 부품 손상 방지, 안전을 위해 필수입니다.
오래된 노트북이라면 서멀 그리스 다시 바르기
오래된 노트북은 서멀 그리스를 재도포하는 게 좋아요. 서멀 그리스는 부품에서 발생하는 열을 빠르게 방열판으로 전달하는 열전도성 물질입니다. 열이 많이 발생하는 CPU와 GPU에는 꼭 서멀 그리스를 발라야 합니다. 그렇지 않으면 열이 제대로 빠져나가지 못해, 온도가 크게 상승해요.

아쉽지만, 서멀 그리스는 지속시간이 고작 2~3년 정도에 불과해요. 고사양 작업을 많이 해서 노트북 발열이 컸다면 서멀 그리스 수명은 이보다 줄어듭니다. 사용 환경에 따라 편차가 있다는 거죠. 서멀 그리스는 수명이 다하면 딱딱하게 굳으면서, 열을 제대로 전달하지 못해요. 그러니 꼭 주기적으로 서멀 그리스를 다시 도포해야 합니다.
노트북 구조를 잘 모른다면 서멀 그리스 재도포 역시 수리 센터에 맡기는 편이 좋아요. 부품 손상과 안전을 위해서요. 노트북을 직접 분해하기로 마음을 먹었다면, 서멀 그리스는 당구장 닮은 기호 모양(※)으로 짜서 발라주세요. 그래야 방열판을 덮었을 때 서멀 그리스가 부품 위에 균일하게 발립니다.
테크플러스 윤정환 기자 (tech-plus@naver.com)