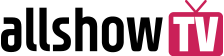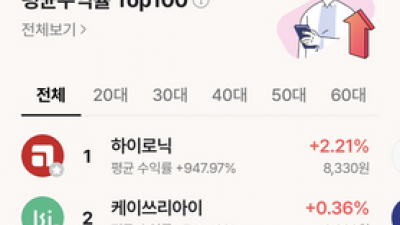구형 아이폰에서 아이폰6·아이폰6 플러스 기기 변경 시 신경 쓰이는 것이 백업, 복원이다. 안드로이드 스마트폰과 달리 SD 카드에 데이터 백업이 불가능하므로 컴퓨터를 통한 복잡한 과정을 거쳐야 하는 것 아니냐는 물음을 가끔씩 듣는다. 아이클라우드(iCloud)를 이용하면 컴퓨터 도움 없이 백업하고 이동 중 바로 이전 환경으로 복원 가능하다.
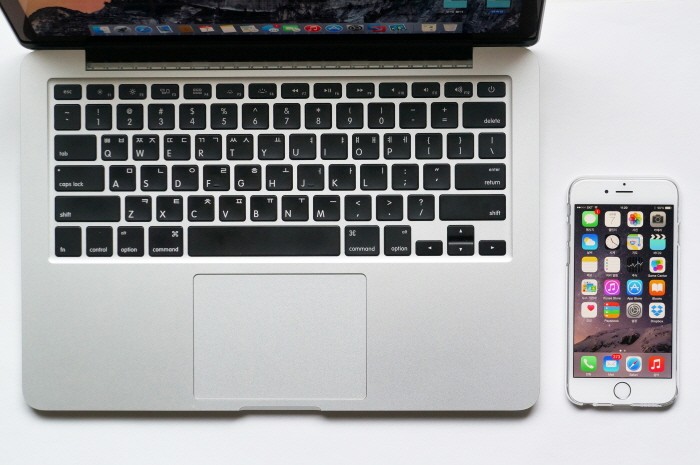
▲ 아이폰 데이터 백업… 꼭 컴퓨터가 필요할까?
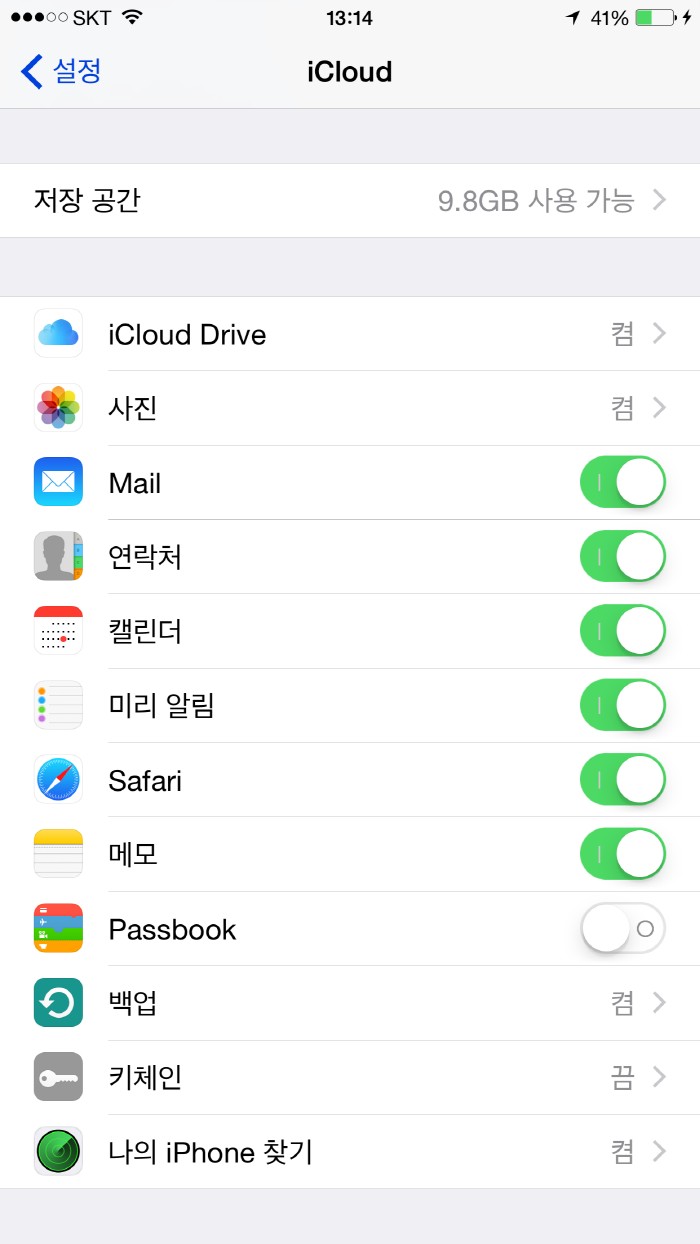
◇ 백업은 와이파이 환경에서=아이클라우드 백업은 아이클라우드 기본 기능이며 특히, 따로 설정 변경을 하지 않았다면 활성화 상태다.
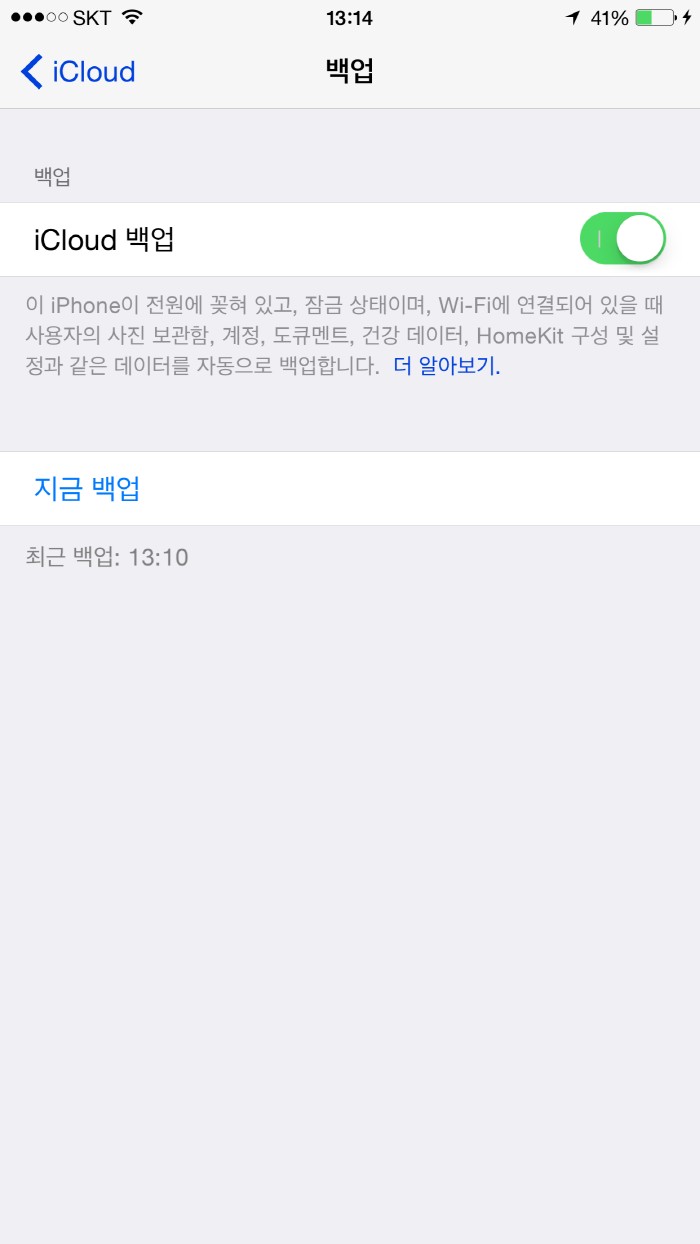
아이폰이 무선 랜(와이파이)에 연결되어 있을 때
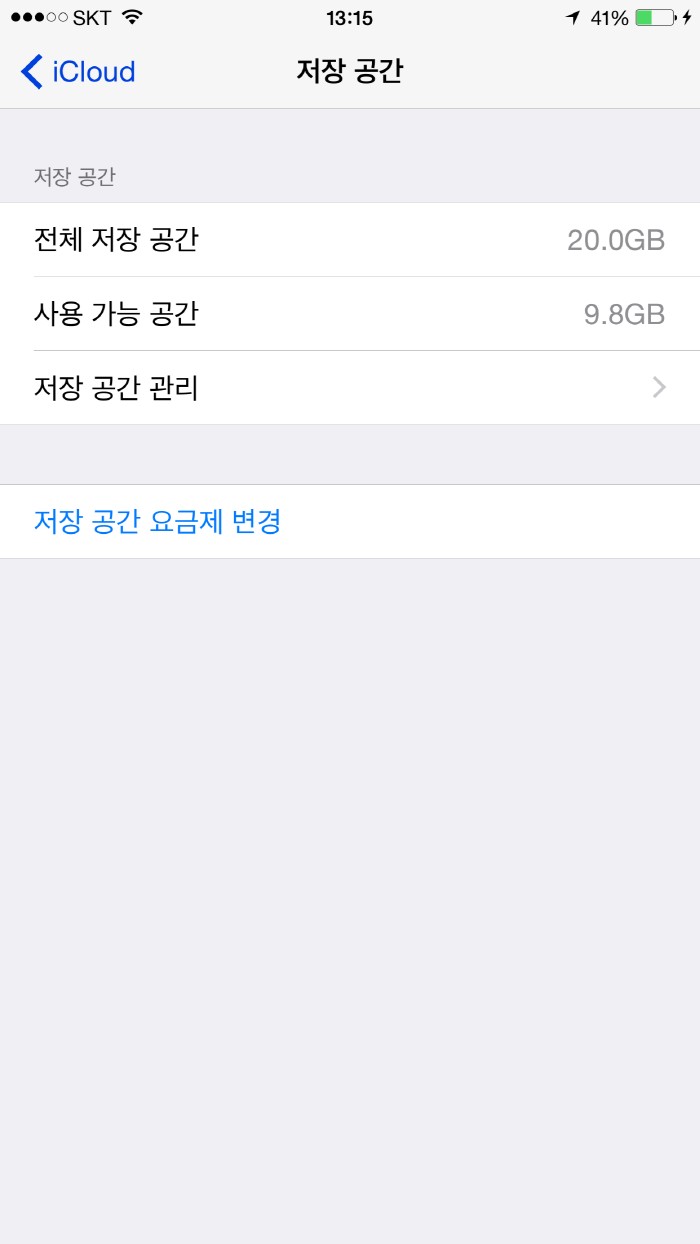
아이폰이 잠금 상태일 때
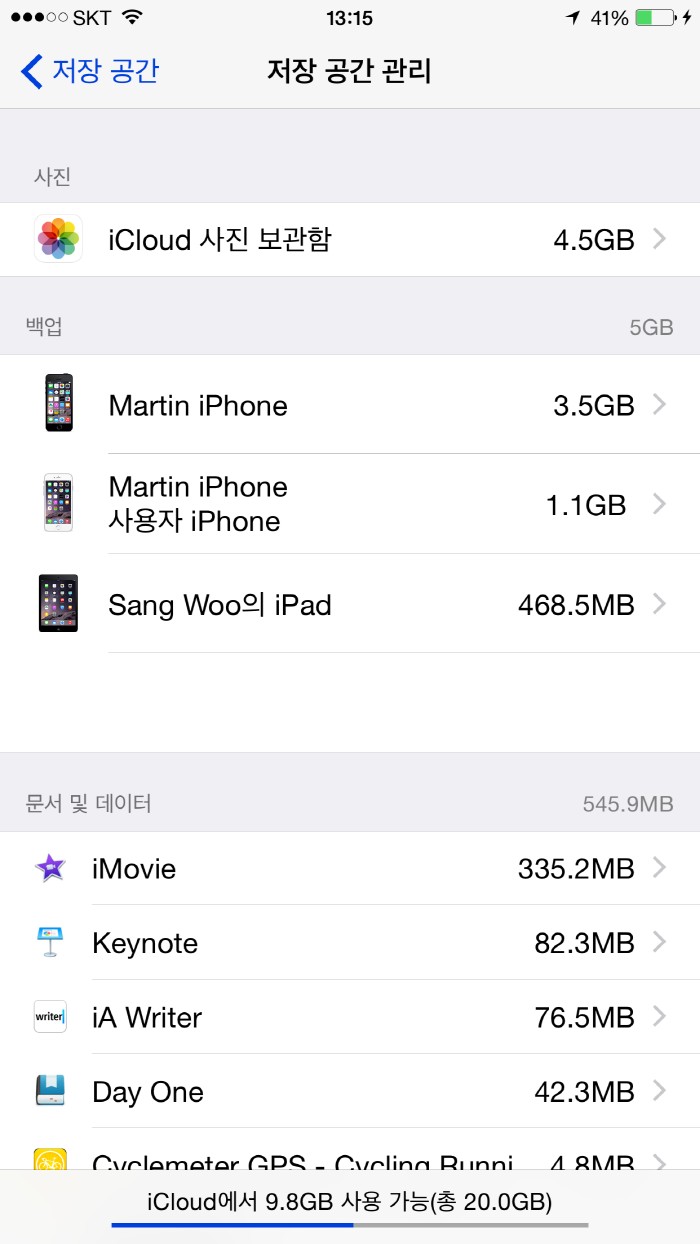
아이클라우드 백업이 설정되어 있을 때
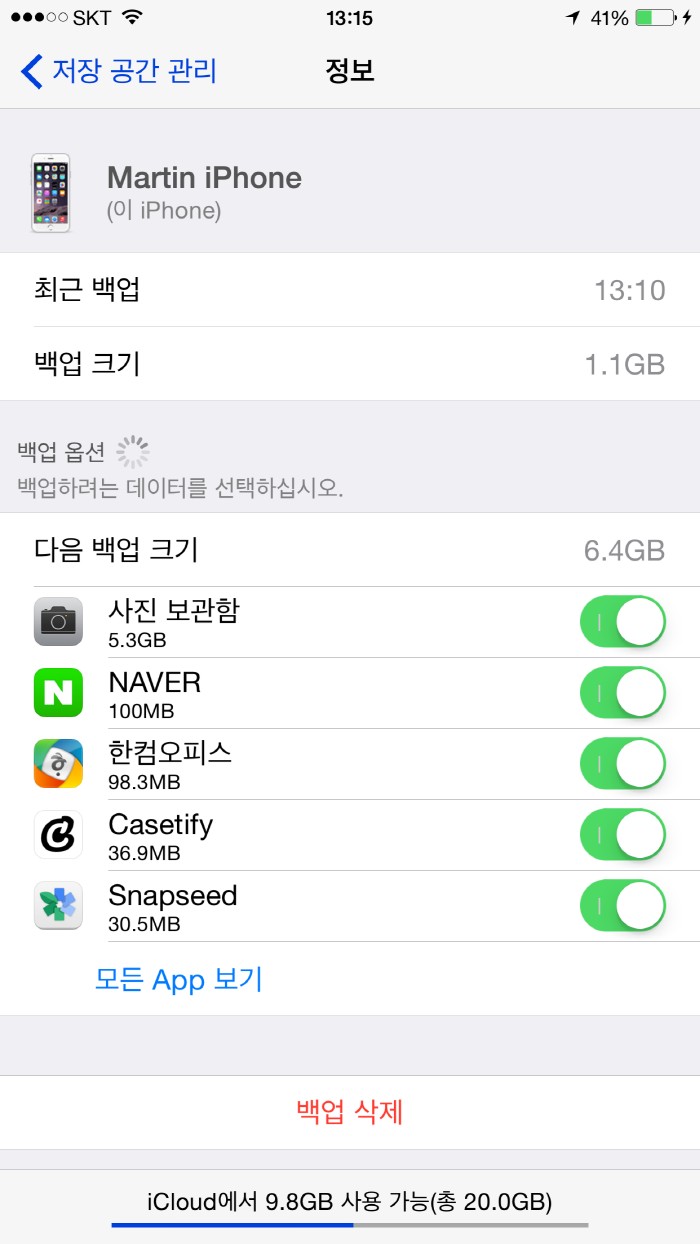
위의 조건에서 알아서 백업하는 아이클라우드는 아이폰에 저장된 데이터 가운데서 앱, 아이튠즈에서 구입한 노래 등 아이튠즈 동기화를 통한 노래, 동영상, 벨소리 등을 제외한 사용자가 생성한 데이터와 설정 프로파일을 아이클라우드에 업로드 한다.
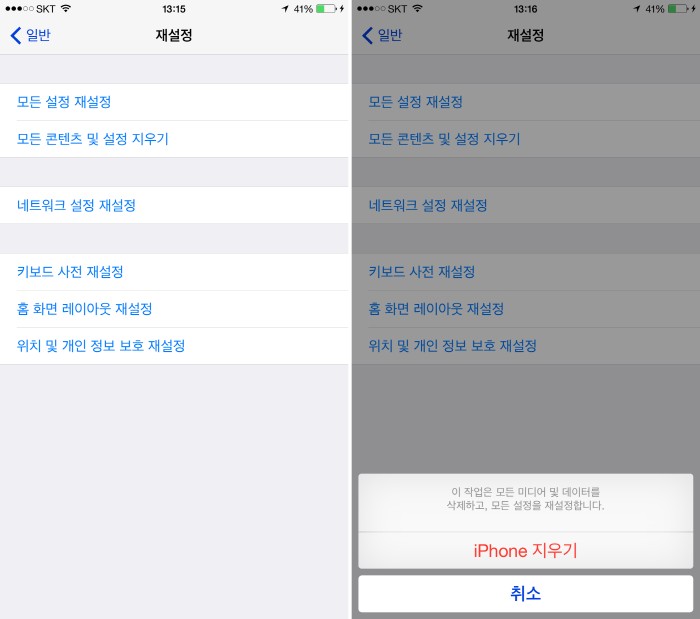
1. ‘설정→iCloud’으로 이동해 ‘백업’을 터치한다. 기본 값은 ‘켬’으로 설정되어 있다.
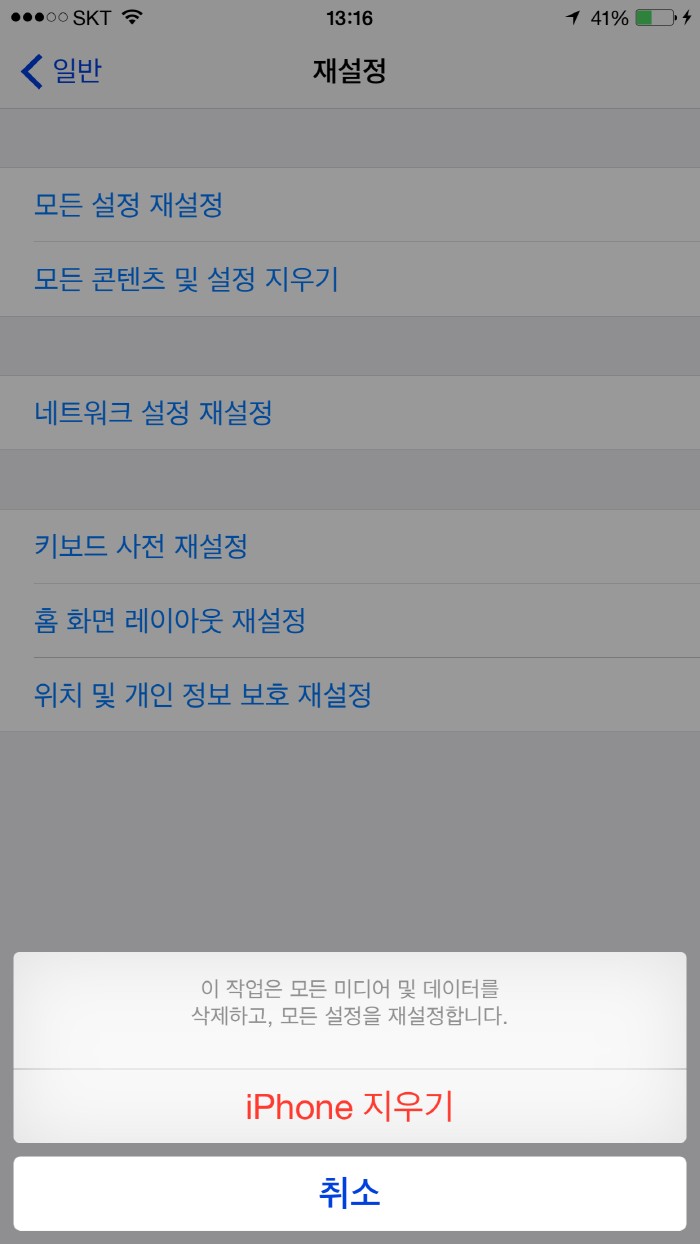
2. 설정을 변경했거나 수동 백업을 하고 싶다면 ‘백업’을 탭하자. 와이파이에 연결되면 ‘지금 백업’이 표시된다.
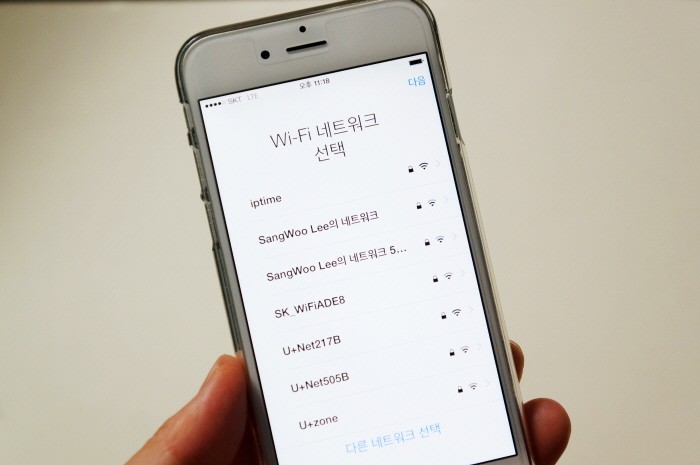
백업 시 와이파이 연결이 필요한데 와이파이 회선까지 체크하는 것은 아니므로 유선이 아닌 모바일 라우터 등을 사용하는지 재차 확인이 필요하다. 백업 용량은 보통 수백 MB~수 GB에 달하기 때문에 LTE 모바일 데이터 전부를 사용할 수 있다. 무제한 데이터 요금제를 쓰지 않는다면 꼼꼼하게 체크하자.
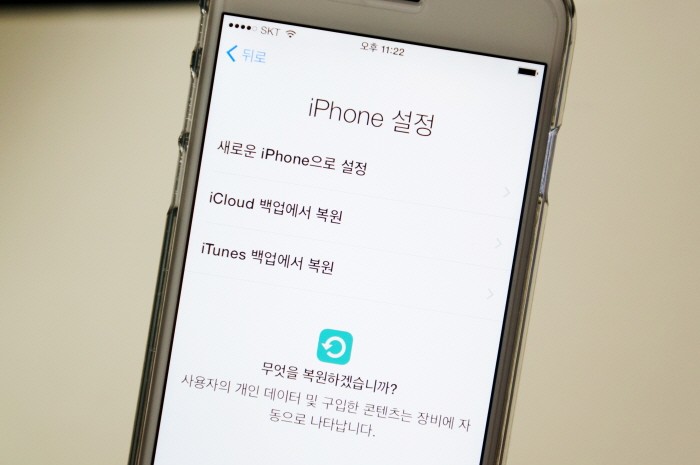
◇ 백업 항목 확인=언제 백업을 했는지 확인하려면 아이클라우드 설정의 저장 공간을 보자. 여기에는 동일한 아이클라우드 계정을 사용하는 모든 iOS 기기의 백업 데이터와 아이클라우드 사진 보관함, 특정 앱이 아이클라우드 드라이브(iCloud Drive)에 업로드한 데이터, 그리고 메일이 사용 중인 저장 공간을 표시한다.
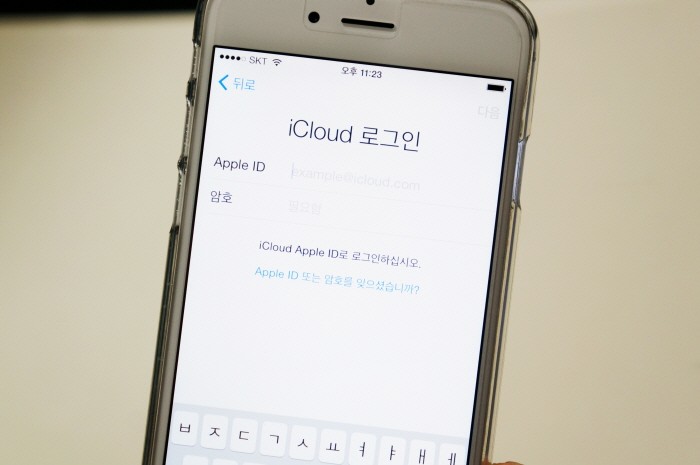
1. ‘설정→iCloud→저장 공간→저장 공간 관리’로 이동해 아이클라우드 사용량을 확인하자.
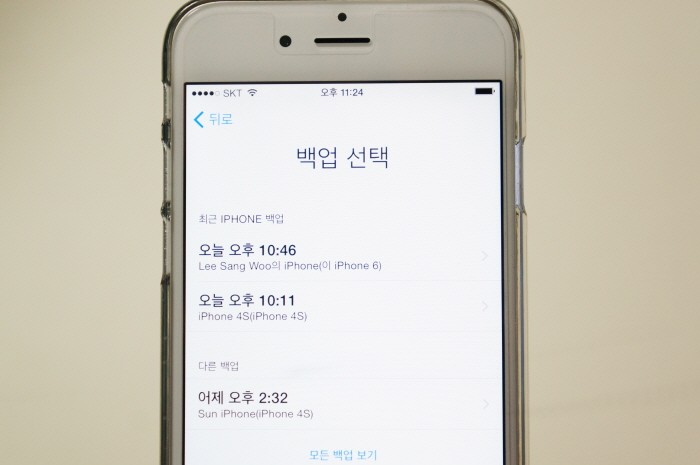
2. 백업 목록에서 사용 중인 iOS 기기를 선택하면 해당 기기가 어떤 앱 데이터를 백업하는지를 알 수 있다.

3. 여기서 백업 대상에서 제외해 용량을 늘릴 수 있다.
◇ 백업 대상의 개념=어떤 앱 데이터를 백업하는 것이 좋으냐는 사용자 스타일에 따라 제각각이니 정답은 없다. 하지만 문서 등은 백업과 별도로 아이클라우드 드라이브에 저장되는 경우가 많다. 앱 설정 및 업데이트 데이터는 나중에 다운로드할 수 있으니 저장 공간이 부족할 때는 대부분의 앱은 백업 대상에서 제외하는 것도 방법이다.
덧붙여서 시스템이 만든 백업 데이터 자체는 백업 대상에서 제외할 수 없다. 네트워크 설정과 M7/M8 프로세서가 수집한 활동 데이터, GPS 로그 등이 포함된다. 용량을 줄이고자 한다면 이전 백업을 삭제하고 다시 수동으로 백업하자.
백업 데이터 중 ‘사진 보관함’이 차지하는 용량이 매우 크기 때문에 공간 절약을 위해서는 사진 보관함을 백업 대상에서 제외, 플리커 등의 외부 클라우드 서비스에 저장하는 것을 고려하자. 물론 iOS 8.1에서 추가된 ‘iCloud 사진 보관함’을 사용하면 모든 사진, 동영상이 아이클라우드에 업로드 되고 아이폰에 최적화된 크기의 사진만 남는다. 아이폰 내의 저장 공간을 늘릴 때 이 기능을 활용하자.
◇ 백업 데이터 활용=백업 데이터는 아이폰 재설정 혹은 새로운 아이폰으로 갈아탈 때 유용하다. 컴퓨터와 아이폰 사이를 케이블로 연결하고 아이튠즈를 통한 복원을 하듯 와이파이 환경에서 컴퓨터 도움 없이 아이클라우드로 간단하게 복원할 수 있다. 바로 이전 단계로 되돌릴 수도 있다.
백업에서 복원하는 경우 앱은 저장되지 않기 때문에 자동으로 다운로드를 한다. 많은 앱이 설치되어 있다면 복원하는데 그만큼 시간이 필요하므로 쓰지 않는 앱은 미리 삭제하자. 물론 앱 설치 중에도 다른 작업은 할 수 있다. 아이클라우드 백업은 아이폰은 물론 아이패드도 사용할 수 있으니 고장으로 인한 교체 또는 수리를 끝낸 새 iOS 기기를 원래 환경으로 복원할 때 요긴하다.
1. 아이폰 재설정을 가정해 복원을 해보자. ‘설정→일반’으로 이동해 ‘재설정→모든 콘텐츠 및 설정 지우기’를 선택한다. ‘iPhone 지우기’를 탭하면 초기화가 시작된다.
2. 아이폰이 다시 켜지면 와이파이를 선택하는 화면이 나타난다.
3. ‘iCloud 백업에서 복원’을 선택한다. 새로 설정하려면 ‘새로운 iPhone으로 설정’을 선택한다.
4. iCloud 계정에 로그인하자.
5. 백업 항목을 선택한다. 보통 최근 데이터를 선택하는 것이 좋은데 이전 데이터로도 복원할 수 있다.
6. 백업 데이터가 다운로드 되고 복원이 시작된다.
7. 복원 후 필요에 따라 앱을 다시 다운로드하는 등의 추가 작업이 진행된다.
전자신문인터넷 테크홀릭팀
이상우기자 techholic@etnews.com