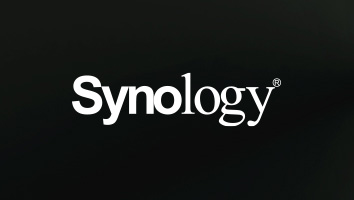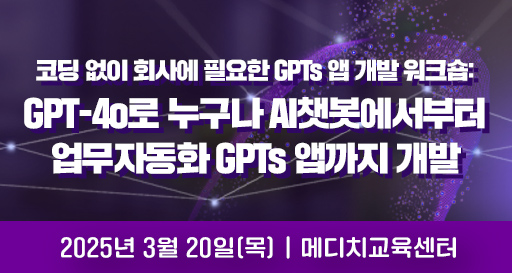파일관리자의 불신으로 도스용 파일관리 프로그램인 노턴 커맨더를 윈도에 서까지 사용하는 경우가 종종 있다. 아무리 노턴 커맨더가 손에 익숙하다 할지라도 GUI 환경의 윈도에서 도스용 셸을 사용한다는 것은 그리 바람직하지못하다. 파일관리자가 노턴 커맨더보다 기능이 뒤떨어진다고 일부에서 주장 하지만 이는 설득력이 없다. 노턴 커맨더에서 제공하는 거의 모든 기능은 파일관리자에서도 구현할 수 있다. 뿐만 아니라 노턴 커맨더보다 더욱 편리한 사용법을 보장받을 수 있기 때문이다. 윈도에서 노턴 커맨더를 사용하는 가 장큰 이유는 파일 복사나 이동, 삭제 등과 관련한 파일관리작업이 아닐까 한다. 노턴 커맨더는 복잡한 디렉토리 환경에서 파일관리작업을 좌우 2개의 창 을열어 놓고 유기적으로 처리할 수 있기 때문이다. 과연 파일관리자에서는 이런 작업이 불가능할까.
파일관리자는 파일과 디렉토리 관리를 위해 디렉토리 창을 가지고 있다.
디렉토리창에는 마치 프로그램관리자 그룹과 같이 오른쪽 상단에 파일관리 자를 화면 가득 채워주는 최대화 버튼이 있으며, 그 반대로 아이콘화 해주는 최소화 버튼도 있다. 최대화 버튼과 최소화 버튼이 있다는 것은 무엇을 의미 할까. 바로 파일관리자 안에 여러개의 디렉토리 창을 열 수 있다는 것이다.
즉 도스용 노턴 커맨더의 경우 2개의 작업 창을 열 수 있기 때문에 파일복사나 이동작업에 편리한 것과 마찬가지로 파일관리자에서도 2개 또는 그 이상의 디렉토리 창을 열고 마우스의 드래그 앤드 드롭만으로도 파일이나 디렉토리를 손쉽게 복사하거나 이동할 수 있다.
예를 들어 A드라이브의 TEST라는 디렉토리에 있는 확장자 TXT인 파일만을 C드라이브의 DATA/TXT라는 디렉토리로 복사하기 위해서는 어떻게 해야 할까.
우선 A드라이브와 C드라이브의 디렉토리 창을 각각 연다. 현재 C드라이브 의디렉토리 창이 열려 있다면 디렉토리 창의 왼쪽 상단에 위치한 A드라이브 아이콘을 더블클릭하면 A드라이브의 디렉토리 창이 하나 더 열리게 된다. 그 다음
이제 매우 유용한 내용 몇가지를 살펴보기로 한다. 확장자가 TXT인 파일을 선택하려면 지난 시간에 배운 바와 같이
한재민 (주)정보시대 뉴미디어팀
많이 본 뉴스
-
1
테슬라, 중국산 '뉴 모델 Y' 2분기 韓 출시…1200만원 가격 인상
-
2
'좁쌀보다 작은 통합 반도체'…TI, 극초소형 MCU 출시
-
3
필옵틱스, 유리기판 '싱귤레이션' 장비 1호기 출하
-
4
LS-엘앤에프 JV, 새만금 전구체 공장 본격 구축…5월 시운전 돌입
-
5
“1000큐비트 양자컴 개발…2035년 양자 경제 선도국 도약” 양자전략위 출범
-
6
'전고체 시동' 엠플러스, LG엔솔에 패키징 장비 공급
-
7
헌재, 감사원장·검사 3명 탄핵 모두 기각..8명 전원 일치
-
8
모바일 주민등록증 전국 발급 개시…디지털 신분증 시대 도약
-
9
트럼프 취임 50일…가상자산 시총 1100조원 '증발'
-
10
금감원 강조한 '자본 질' 따져 보니…보험사 7곳 '미흡'
브랜드 뉴스룸
×
![]()