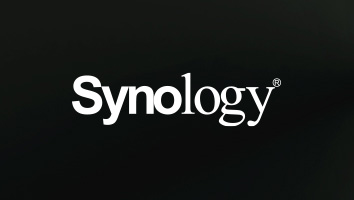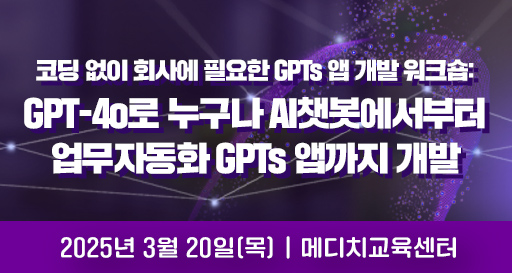※편집자주: '폰카홀릭'에서는 디지털카메라 없이도 스마트폰으로 양질의 사진을 찍을 수 있도록 각종 설정 방법과 촬영 노하우를 전달합니다. 스마트폰 기종과 소프트웨어 버전에 따라 설정 위치나 기능은 바뀔 수 있습니다. 본문에서는 갤럭시 S23 울트라를 기준으로 설명하지만, 아이폰에서도 비슷한 기능을 제공하면 함께 다룹니다.

사진을 찍다 보면 실제 눈으로 보는 모습과 사진의 색감이 다를 때가 종종 있다. 대표적인 사례를 몇 가지 들어보면 △잔디밭에서 사진을 찍었을 때 초록색 잔디가 노랗게 보이는 현상 △모래사장을 배경으로 찍은 사진이 실제보다 푸르게 보이는 현상 △노란 조명이 강한 실내에서 사람 피부가 실제보다 푸르게 나타나 생동감이 떨어지는 현상이 있다. 색감이 실제와 다르면 사진 분위기도 비현실적으로 느껴진다. 자칫 잘못 찍은 사진처럼 보이기 쉽다.
카메라가 색을 제대로 담지 못한 이유는 '화이트밸런스(White Balance)'를 잘못 설정했기 때문이다. 화이트밸런스란 사진에서 흰색 물체가 제대로 흰색으로 보이게끔 전체적인 색감을 조절하는 기능을 말한다.
자동이 만능은 아냐, 화이트밸런스 잘못 설정되는 이유는?
스마트폰 카메라 앱에는 화이트밸런스를 자동으로 설정하는 기능이 탑재됐다. 자동 화이트밸런스 기능을 활성화하면 카메라는 촬영 장면을 분석하고 사진에서 흰색이나 회색 등 무채색으로 칠해진 물체가 있는지 파악한다. 그다음 해당 피사체가 제대로 무채색으로 보이게끔 색감을 전체적으로 수정한다.

자동 화이트밸런스는 다양한 촬영 환경에서 자연스러운 색으로 사진을 찍도록 돕는 기능이다. 그러나 화면에 무채색 물체가 없으면 오작동하기 쉽다는 게 단점이다. 예를 들어 화면 한가득 잔디밭이나 모래사장의 모습이 들어오는 사진을 찍으면 카메라는 잔디나 모래의 원래 색이 회색일 것이라고 잘못 판단해 색감을 보정한다.
화이트밸런스 수동 설정, 카메라 앱 '프로 모드'에서 가능해
스마트폰 카메라 앱의 일반 모드로 사진을 찍을 땐 기본적으로 자동 화이트밸런스 기능이 동작한다. 자동 화이트밸런스가 미덥지 못한 사용자라면 수동으로 설정하는 방법을 익혀두는 게 좋다.
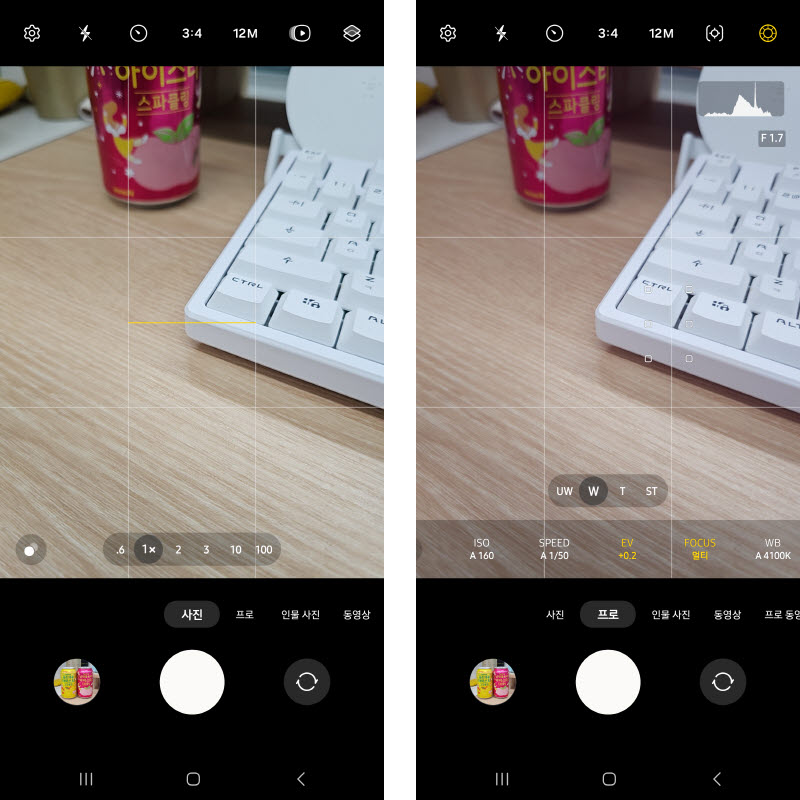
단, 화이트밸런스를 수동으로 설정하려면 일반 모드 대신 프로 모드로 사진을 찍어야 한다. 프로 모드는 감도(ISO), 셔터 속도, 노출값, 초점 영역을 비롯한 촬영 설정을 사용자가 직접 제어하는 모드다. 언뜻 보면 일반 모드보다 복잡해 보이지만, 대부분의 설정을 자동으로 지정하면 일반 모드처럼 편하게 사진을 찍을 수 있으므로 부담 가질 필요는 없다.
※ 아이폰 기본 카메라 앱에는 색온도를 K 단위로 직접 설정하는 기능이 없다.
프로 모드에서 화이트밸런스는 'WB'라고 표시된 아이콘을 눌러 바꿀 수 있다. WB 글자 바로 아래에는 알파벳 'K'가 붙은 숫자가 적혀 있는데, 이는 현재 색온도를 의미한다.
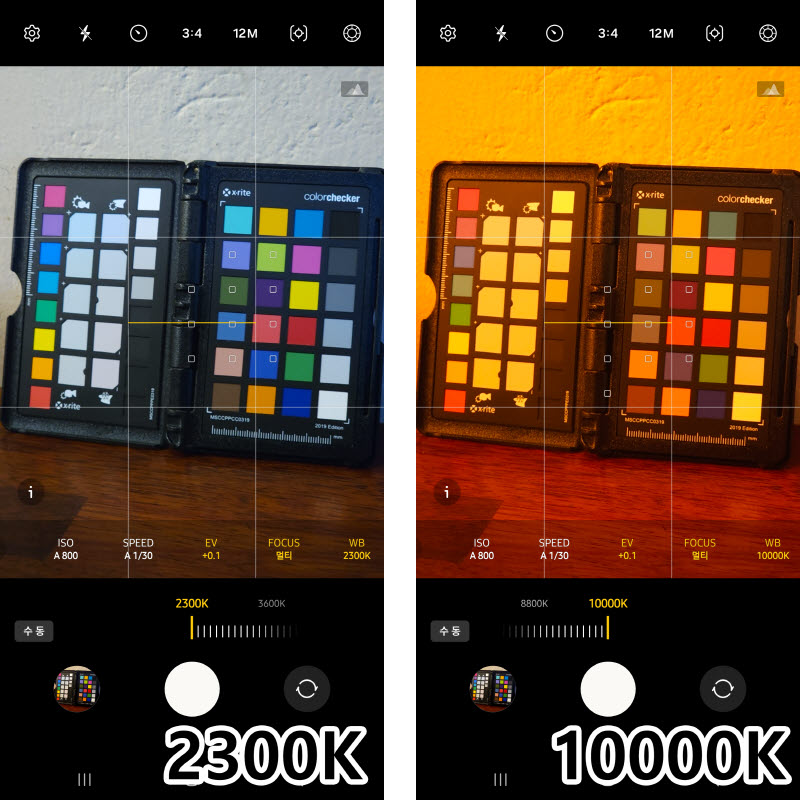
색온도는 촬영 중인 장소의 광원이 띈 색을 뜻하는데, 온도에 따라 빛이 띈 색이 달라진다는 점에서 착안해 만들어진 개념이다. 빛이 붉은색과 노란색에 가까울수록 색온도가 낮고, 파란색에 가까울수록 색온도가 높다고 표현한다. 단위는 절대온도를 의미하는 켈빈(K)을 사용한다.
사진을 찍는 장소의 색온도가 낮으면 노란빛이 퍼지므로 물체의 색이 실제보다 노랗게 보인다. 이런 환경에서 흰색 물체가 흰색처럼 보이려면 카메라는 이 장면을 눈으로 보기보다 푸르게 찍어야 한다. 그래서 카메라 앱에서 색온도를 낮추면 사진이 푸르게 찍힌다. 반대로 색온도를 높이면 사진이 노랗게 찍힌다. 갤럭시 스마트폰을 기준으로 화이트밸런스는 2300K부터 10000K까지 100K 단위로 조절할 수 있다.

흰색이나 회색 등 무채색으로 칠해진 물건을 가지고 있다면 현재 촬영 환경에 알맞은 색온도를 쉽게 파악할 수 있다. 전문가 중에는 회색이 들어간 촬영용 액세서리 ‘그레이카드’나 ‘컬러 체커’를 휴대하는 사람도 있다. 이런 제품을 구매하는 게 부담된다면 평범한 영수증으로도 색온도 확인이 가능하다. 영수증 뒷면이 무채색이기 때문이다.
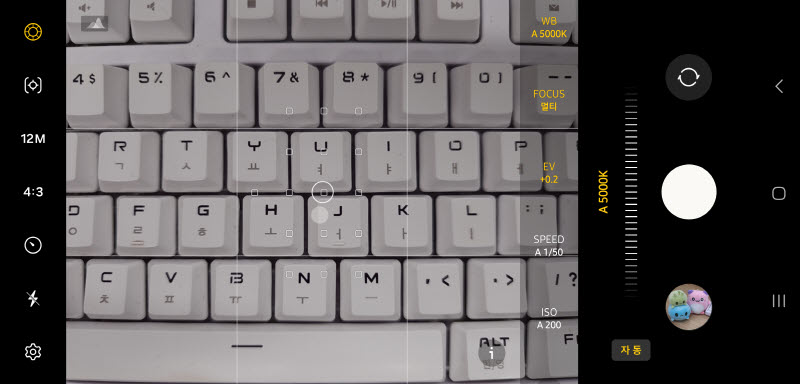
먼저 카메라 앱을 실행하고 프로 모드로 전환한다. 자동 화이트밸런스 기능이 켜진 상태로 무채색 물건이 화면을 가득 채우도록 카메라를 가까이 댄다. 이때 화이트밸런스 버튼 아래에 표시되는 색온도를 수동으로 고정하면 된다.
무채색 물건이 없어도 주요 광원이나 촬영 환경의 색온도를 기억해 두면 수동으로 설정하는 데 도움 된다. △촛불(1900K) △석양(2500K) △백열등(2800K) △텅스텐 조명(3200K) △형광등(3800K) △한낮의 햇빛(5500K) △흐린 날씨(6800K) 등 상황에 따라 어울리는 색온도가 다르다.
색온도 설정해도 색감 이상하면 '색조' 조절해보자
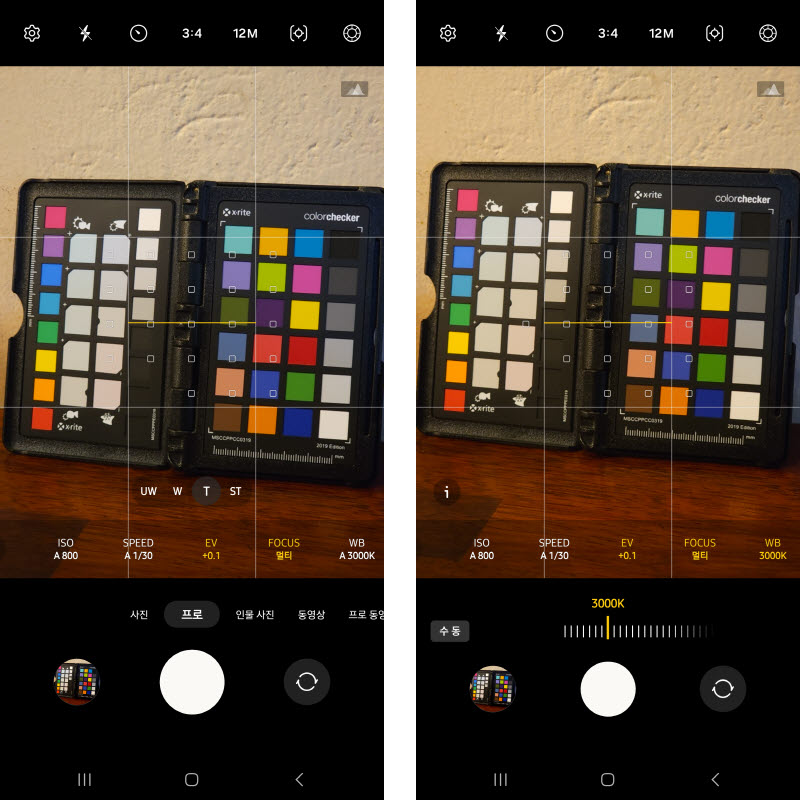
색온도를 수동으로 설정해도 여전히 사진 색감이 눈으로 보는 모습과 다를 때가 있다. 대부분 사진이 실제보다 붉어 보이거나 초록색이 진하게 느껴진다. 화이트밸런스를 조절하는 옵션은 ‘색온도’와 ‘색조’로 나뉘는데, 스마트폰 카메라의 프로 모드에서는 둘 중 색온도만 제어할 수 있기 때문에 이런 현상이 나타난다.
색온도는 사진에서 노란색과 파란색의 균형을 조절하며, 색조는 초록색과 빨간색의 비중을 조절한다. 자동 화이트밸런스 기능이 켜진 상태에서는 색온도와 색조가 모두 자동으로 조절된다. 하지만 색온도를 수동으로 조절할 때는 색조가 고정돼 초록색과 빨간색의 균형이 실제 모습과 다를 수 있다.
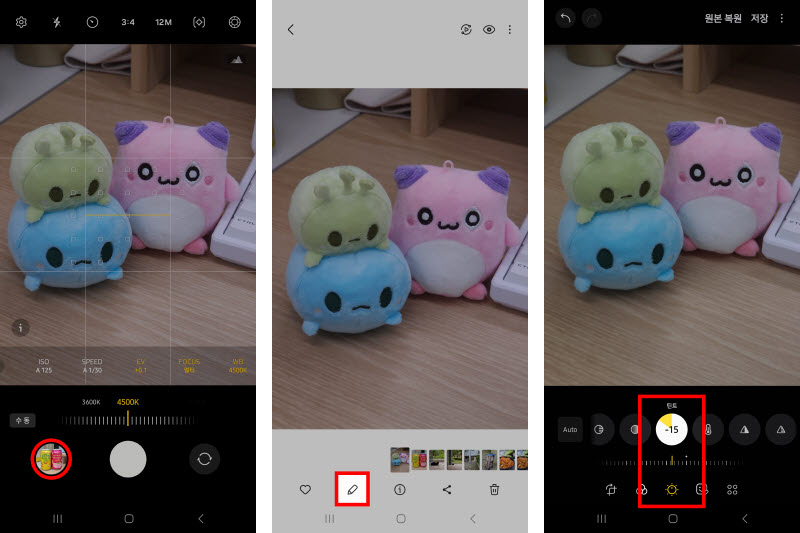
아쉽게도 프로 모드에 색조까지 조절하는 기능은 없다. 대신 사진을 촬영한 다음 후보정으로 조절할 수는 있다. 먼저 앞서 설명한 대로 적정 색온도를 찾아 수동으로 설정하고 사진을 찍는다. 그다음 화면 하단의 갤러리 아이콘을 눌러 색조를 변경할 사진을 불러온 다음, 연필 모양 편집 아이콘을 눌러 보정 화면으로 이동한다.
화면 하단의 보정 도구 중 햇빛 모양 아이콘을 누르면 밝기·대비·색온도·색조 등 여러 설정값을 바꿀 수 있다. 다양한 옵션 중 '틴트'라고 적힌 아이콘을 찾아 슬라이더를 좌우로 움직이면 색조가 바뀐다. 사진 색감이 자연스럽게 느껴질 때까지 슬라이더를 조절하면 된다.
테크플러스 이병찬 기자 (tech-plus@naver.com)