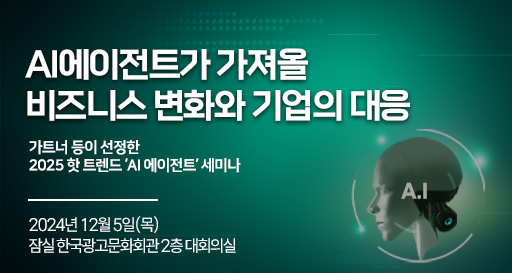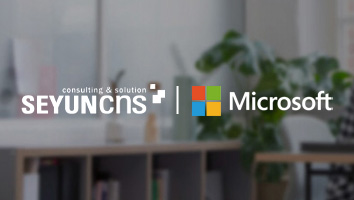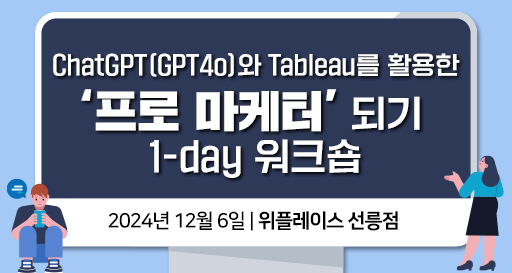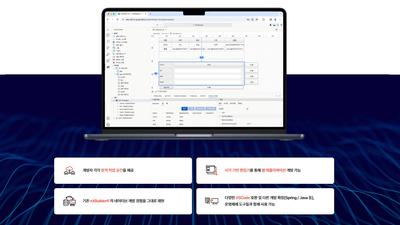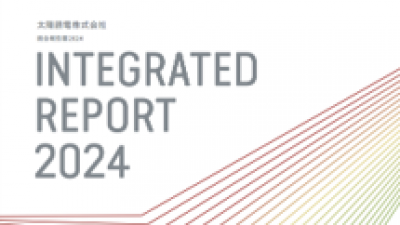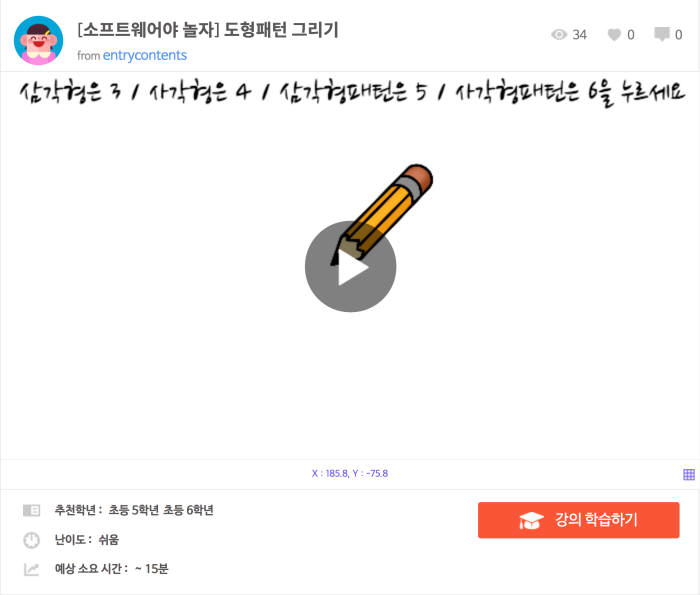
오늘 만들 작품이 있는 페이지에 접속하고(https://goo.gl/wXXtZy) 화면 중앙의 시작하기 버튼을 클릭해요. 화면에는 연필이 떠 있어요. 키보드에서 숫자 3, 4, 5, 6을 하나씩 눌러봐요.
어떤 일이 일어나나요? 3, 4를 누르면 각각 삼각형, 사각형이 그려져요. 5, 6을 누르면 각각 삼각형패턴과 사각형패턴이 그려져요.
이제 이 프로그램을 어떻게 만드는지 알아볼까요? [강의 학습하기]버튼을 클릭해봐요.
먼저 키보드 숫자 3을 누르면 삼각형을 그리게 해봐요. 키보드를 눌렀을 때 명령어가 실행되게 하려면 [시작]의 `~키를 눌렀을 때`블록이 필요해요. 오브젝트 이동경로를 따라 그림을 그리게 하려면 [붓]의 `그리기 시작하기` 블록이 필요해요. 오브젝트를 이동, 회전하기 위한 블록은 [움직임]의 `이동방향으로 ~만큼 움직이기` `방향을 ~만큼 회전하기` 블록이에요. 삼각형을 그리기 위해서는 이동방향으로 일정한 거리만큼 이동한 다음, 120도 회전하는 행동을 3번 해야 해요. 완성 코드는 다음과 같아요.
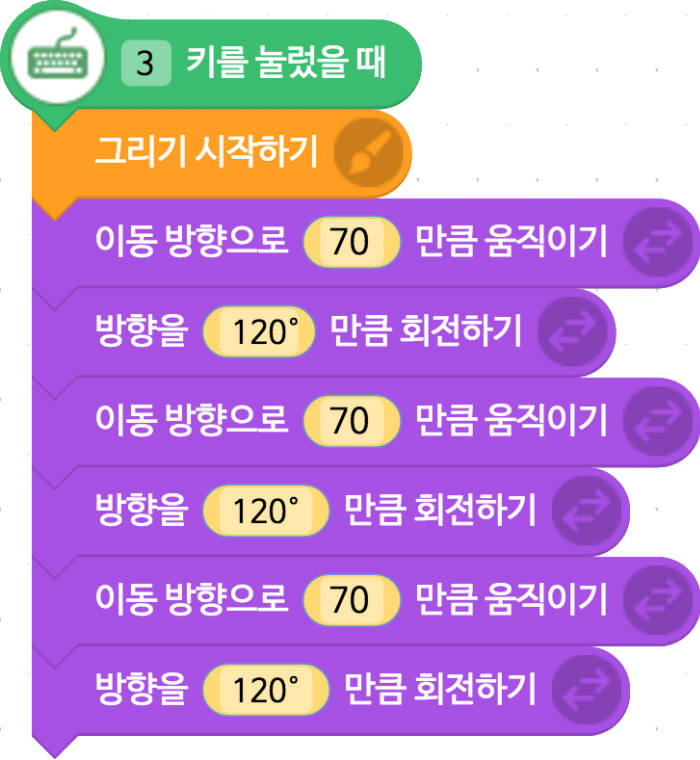
[시작하기]를 누르고 키보드 숫자 3을 누르면 삼각형이 그려지는 것이 보여져요. 그런데 앞서 만든 코드에서 반복되는 부분이 있어요. 반복되는 부분은 [흐름]의 `~번 반복하기` 블록으로 간단하게 만들어요. 또 [붓]의 `모든 붓 지우기` 블록을 가져와서 매번 도형을 그릴 때마다 기존에 그려진 도형을 지우고 새로 그리도록 해요. 완성된 코드는 다음과 같아요.
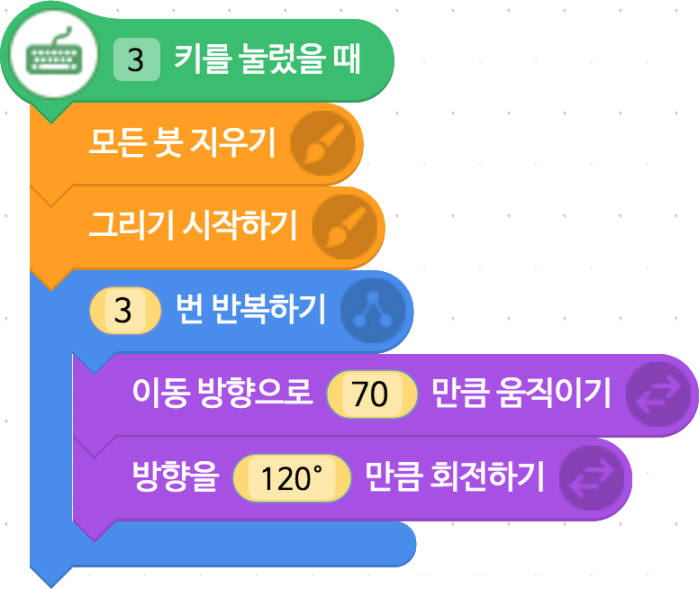
이어서 키보드 숫자 4를 누르면 사각형을 그리게 해 볼게요. 사각형은 일정한 거리만큼 이동하고, 90도씩 회전하는 행동을 4번 하면 그릴 수 있어요. 완성된 코드는 다음과 같아요.
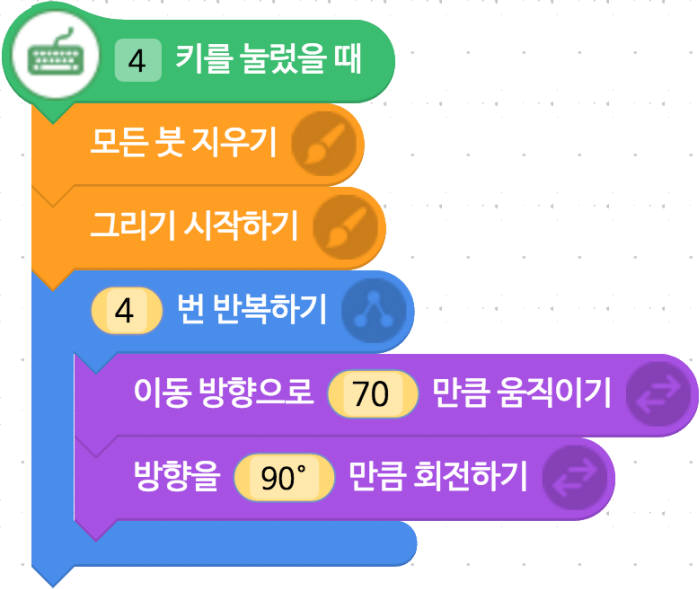
이제 키보드 숫자 5, 6을 누르면 각각 삼각형패턴, 사각형패턴을 그리게 해 볼게요. 삼각형패턴은 먼저 삼각형을 그리고 10도 만큼 회전하는 것을 36번 반복해요. 사각형패턴은 사각형을 그린 다음 회전하는 것을 반복해요. 완성된 삼각형패턴은 다음과 같아요. 사각형패턴의 코드는 스스로 생각해서 만들어봐요.
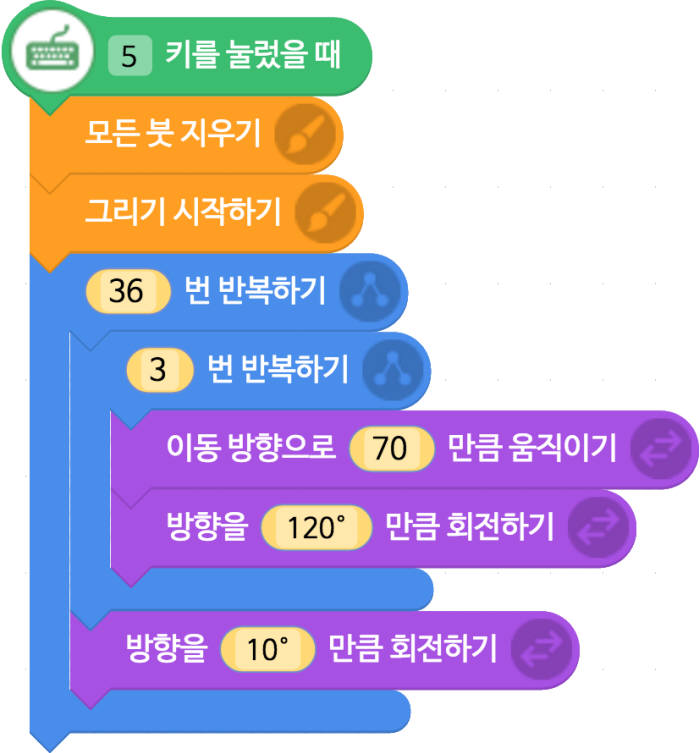
드디어 작품이 완성됐어요. `~번 반복하기`와 `방향을 ~만큼 회전하기`의 값을 바꾸어서 나만의 도형패턴 그리기 작품을 만들어 보는 것은 어떨까요? 완성된 작품은 친구들에게 자랑해 보세요.
도움말=송상수 엔트리교육연구소 연구원,
<한 눈에 살펴보는 2월 콘텐츠>
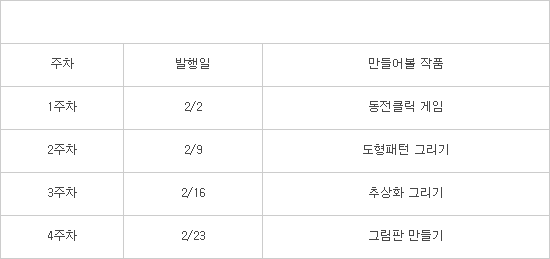
김지선기자 river@etnews.com